Download the entire 2019 Q3 Product Update Report.
GENERAL
Improved Time Picker New Icon Sets Accident Detection Events Now Linked to Driver Landmark Tool Tip Pagination Added
JOBS
Add Map to Route Pop-up New Jobs Workflow "Assigned Time" Added to Jobs Pop-up Column Selector on Job List and Job Map Job Approvals & Approval Column Status Colors Updated
ALARMS
New Alarms System Updated Alarm List Filter New Alarm Configuration Removed Custom Alarm UI Landmark Filter on Alarms Alarms Only Shown to Creator and Those Notified Updated System Alarms Lists
POV/ELD
Permission to Set Shipping Document Number to Current Job Name Permission to Hide Sleeper Berth Option Personal Use/Yard Move Text Recognition Updated Based on Permission Option Timer on Inspection Page Inspection Tractor/Trailer Separation Login Screen Update Sign Out Update Permission Added for "Reply All" Messaging Added Shipping Document Number to HOS Summary Table Inspections Added to Table Below Graph (in OneView Only)
VIDEO
CameraView Beta Launch End Recording (and Upload Data) on Ignition Off Asset/User Details Video Tab Added Lat/Long to Video Events
REPORTS
Long Idle Report (replaces Long Idle Alarm Report) Form Print Report - add Due Date and Recurrence Update Scorecard Report to Show Totals/Averages Suggested Edits Report Video Report HOS Totals Summary Report Route Summary Report
GENERAL
Improved Time Picker
When using the time picker while completing a job or maintenance ticket, you can type into the time field and OneView will format the date accordingly. You can still click on the calendar to set the date like before.

New Icon Sets

Accident Detection Events Now Linked to Driver
When OneView creates an event from a detected accident of an asset, if there is a driver logged into the asset, you will see the driver listed as the User in the event pop-up. If the asset does not have a linked driver, the user field will be omitted.

Landmark Tool Tip Pagination Added
When hovering over a landmark folder, the tooltip now includes the ability to page through the landmark preview list. Previously OneView only showed the first 20 landmarks, requiring you to click into the folder or use the search to find landmarks further on in the alphabetical list.

JOBS
Add Map to Route Pop-up
When looking at or creating a route, there is now a map tab allowing you to see the route landmarks on a map. The list view shows each job and an order number. On the map, you can see each job listed on the map with the corresponding order number.

New Jobs Workflow
The job completion window in OneView has been updated with a new workflow. There are now tabs across the top left for Job Summary – details about the job, Map – a map of where the target is located and is a new feature, Schedule – see how this job was scheduled/triggered, and a tab for History – every action taken on this job, including any notifications sent.

Job Summary
New in the job summary details is an edit button for the Assignee. Add or change an assignee without having to edit the original ticket. Also new are the Assigned Time and Target Description.

Map
The Map tab will show your target(s) on the map. For dispatch jobs, you will see the landmark locations used within the job. For Maintenance tickets, you will see where your target asset is currently. Like all maps in OneView, zoom in or out, change from map view to hybrid or other view types, and other regular map features.

Schedule
Use the schedule tab to see how this job was scheduled, what triggers were used for a maintenance ticket, and if the ticket is recurring, it will also show what interval it is using for creating future tickets.

History
Use the history tab to view all of the activity on a job, including creation date and by whom, to changes made to the ticket, any notifications that were sent and other information.

Bottom Buttons
The bottom left includes the Edit Job button – unchanged, the Clone Job button – also unchanged, and the Delete Job button which is now in red.

Column Selector on Jobs List and Jobs Map
You can now arrange and eliminate columns on the Jobs List and Jobs Map. This also includes the list on the Maintenance tab. Click on the Show/Hide Columns button at the bottom left of the Jobs list or Jobs Map

Next uncheck columns you don’t want to see and drag and drop columns to arrange in a new order.

After hiding columns, the Show/Hide Columns button displays a reminder of the number of columns shown versus the total number of columns.

Job Approvals and Approval Column A new permissioned feature for Jobs is approval stages. This would allow an approval process to be added to a particular type(s) of job(s). First a manger could approve that the job has been completed correctly. The next step could be for your finance office to approve the job is ready for billing.
Approval on Job Form
On jobs that have the approval feature active, the approval status will appear in the job details window. Approval steps are permissioned and only those users with the proper permission will be able to complete the corresponding approval step.
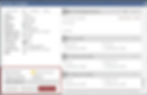
Approval Columns on Jobs List
You will see approval columns on your jobs list allowing you to monitor the approval stage statuses on each job.

Status Colors Updated
To align with the more common industry standard, the job status colors have been adjusted to the following:

ALARMS
New Alarms System Alarms in OneView have a whole new look and feel. You will have noticed major changes to alarms this quarter. One key change is that alarms will all auto-resolve so you will no longer see a resolve button or have to choose a resolve option when setting the alarm. The changes make the alarms easier to set up and allows more flexibility as you will see in the descriptions below. For a deeper look at the new alarms system, training videos and documents can be found in the learning center by clicking on the Help tab in OneView.
Updated Alarms List Filter
The alarms list now has the same pagination you see on maintenance and jobs lists. You will also see the Show/Hide Columns button (see Jobs section for a quick explanation). The Status column allows you to search by status to filter your alarms.

New Alarm Configuration
You will notice a new process to configuring an alarm. The config is contained in a pop-up window to be more consistent with the rest of OneView. Choose through the alarm templates from a dropdown list just like choosing templates for jobs and maintenance tickets. You can still customize the name and level of the alarm, but new to the system is a customizable alarm description.

Conditions: You will find the conditions have not changed. Each alarm has its own set of conditions, some are customizable and some are pre-set.

Notifications: New to notifications is that the reminders are not a default setting, and you now can set up escalations without needing to use an advanced feature.

Filters: Now all alarms include time filters and a new Landmarks filter. This allows you to set up any alarm and add an “inside” or “outside” a landmark requirement. An example would be to set a high speed alarm for your assets when they are inside a certain customer location. Then you would get an alert if a truck was going more than your set speed threshold for that location.
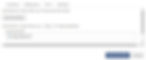
Workflow: This is where you could set up a maintenance ticket on an alarm, like a failed inspection.
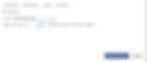
Removed Custom Alarm UI There is no longer an option for users to set up advanced alarms. The most common use of advanced alarms was for setting escalations which is now included in the notifications section. If you need a custom alarm set up, our development team is happy to work with you to find the correct parameters to fit your requirements. Talk to your account manager to set up a custom alarm.
Alarms Only Shown to Creator and Those Notified Now, instead of seeing every alarm that has triggered in your whole company, you will only see alarms that you have set up, and only alarms that have been shared with you through the process of adding your name as a recipient of a notification of that alarm. Admin users will see all of the configurations of alarms by all users of your company, but would only see the alerts of alarms they set up or were chosen for notification. See in the example below, this admin user received an alarm, but they can also see all of the alarms set by all users of the company, even though they will not receive alerts from all alarms. Benefit: reduce the number of alarms you will have to fish through. You will only see alerts that matter to you.
User Alarm Configurations
Users will see the alarm configurations they have set up themselves

Admin Users See All Alarm Configurations
Admin users can see the configurations of all of the alarms set by all of their users. They can edit, disable or delete any alarm set up by any user from their company account.

Users Alerts
Users will only see alerts from alarm they have set up themselves, or from alarms they were included in the notifications.

Updated System Alarms Lists
The system notifications list has now been reformatted with pagination for better organization of these alarms. System Alarms have been separated from Offline Events which also helps with organizing and prioritizing events.

POV/ELD
Permission to Set Shipping Document Number to Current Job Name
When a driver starts a Job, this new permission will automatically set the driver’s shipping document number to the current job name. When the driver switches to a new job, the shipping document number automatically switches to the new job name.

Permission to Hide Sleeper Berth Option
There is now a permission to hide the Sleeper Berth button on the Status page of POV. It will remove the option of using sleeper berth as a status choice but not remove the sleeper berth line from the log graph.

Personal Use/Yard Move Text Recognition Updated Based on Permission Option
If a driver does not have the Personal Use option checked, or the Yard Move option checked, the system will not recognize the notes for Personal Use or Yard Move as a status change. In other words, if the driver doesn’t have permission to a special status, and they type that status in the notes, POV will not recognize the notes as a change to Yard Move or Personal Use and the driver’s hours will not recalculate accordingly.

Timer on Inspection Page
A timer has been added to the inspection page allowing driver to see how much time they have spent in the inspection form. There is no requirement that the inspection takes a certain amount of time to be valid.

Inspection Tractor/Trailer Separation
Drivers now have the ability to separate the inspection of the tractor or trailer(s). This is most useful for pre and post trip inspections when dropping or picking up a trailer in the middle of a shift.

Login Screen Update
The login screen in POV has had a face-lift.

Sign Out Update
The first screen of the sign out process has been updated for clarity and to help drivers choose the correct sign out option for their situation.

Permission Added for “Reply All” Messaging
The new default for messaging in POV is now to only have the reply button, allowing drivers to reply only to the sender. There is a new permission that can be added to allow drivers to Reply All if you need drivers to have this.

Added Shipping Document Number to HOS Summary Table

Inspections Added to Table Below Graph (in OneView Only)
Now you can see exactly when the driver completed the inspection form on the tablet. Inspections have been added to the log table on the driver logbook page in OneView. This information is only for your knowledge and does not get sent through the ELD Data Transfer to auditors or officers.

VIDEO
CameraView Beta Launch
CameraView, a front facing camera for vehicles, had its initial beta release. This camera records video during the operation of a vehicle when a driver is logged into POV.

Record Video on Accident
On any accident event detected, 18 seconds of video will automatically be sent to OneView and attached to the accident event. This includes 9 seconds before the event and 9 seconds after the event.

Record Video on Panic Button
When a driver presses the Panic button in POV, 18 seconds of video will automatically be sent to OneView and attached to that event. This includes 9 seconds before the event and 9 seconds after the event.

POV Camera Connection Status
If the camera becomes disconnected during the course of operation, the tablet will show a diagnostics of “RideCam Disconnected.” Also, in OneView, the truck’s summary data will show the camera disconnected.

Added Lat/Long to Video Events
When viewing video events in OneView, the latitude and longitude location has been added to the details of a system generated video event, such as an accident detected event, hard cornering, hard breaking, or a panic event.

End Recording (and Upload Data) on Ignition Off Camera recording will stop when a vehicle ignition is turned off. At that same time, any video requests will upload to OneView as well as any othe video events that have not yet finished uploading.
Asset/User Details Video Tab
Companies using CameraView will see a video tab on assets and user details. This tab is where you will see any events that have automatically created video data, like accident, acceleration or panic events. You can click on the event and see any associated video that has downloaded and processed for viewing. You can also request DVR video on this tab.

REPORTS
Long Idle Report (replaces Long Idle Alarm Report)
This new report will show all idle periods lasting 10 minutes or longer for each asset selected during your chosen timeframe. You do not have to set the long idle alarm to receive long idle data.

Form Print Report – add Due Data and Recurrence
The due date and recurrence are now included on the form print report if the job ticket or maintenance ticket use either of them.

Update Scorecard Report to Show Totals/Averages
The scorecard report now shows both the total for the event parameter and average per day over the duration chosen.

Suggested Edits Report
The HOS Suggested Edits Report will show any suggested edits for selected drivers during your selected duration. The details include what status was edited, who suggested the edit, and if the edit was accepted and when, or if the edit is still in the suggested pending stage and when the edit was suggested, or if the edit was rejected and when it was suggested and when it was rejected.

Video Report
For customers who use CameraView, you will also have a Video Report that will show all of the video events that have uploaded into OneView. These video links are clickable and only available to users with permission in OneView. The “Triggered By” column will show how the video was generated, either by an event or by DVR Request. Any video triggered by events will also show the location of the event. Location will not be available for DVR Requested videos.

HOS Totals Summary Report
The HOS Totals Summary Report shows how much time a driver has spent in each status plus a Total Working Time which adds up all on duty time for the duration selected for running the report. It also has violation time totals broken down by violation and the number of miles driven for the timeframe.

Route Summary Report
This report shows the date of each route, its status, driver and driver ID, the driver’s region, vehicle, and trailer, the number of jobs in the route, the miles driven for the route, and the total miles driven on that date. If you are interested in learning more about routes, please contact your account manager.

